1.0 GENERAL OVERVIEW
My general impression of the Zoom F8 can be summed up quite simply…hands down the best ‘bang for buck’ audio device I’ve ever purchased. I’m not a pro, so I may not be qualified to provide a subjective characterization of whether this is pro or consumer grade gear, but my general impression is that it’s much closer to pro gear than consumer. The feature set packed into the Zoom F8, which is reviewed generally in this review, at the existing price point are impressive. On to the details…
UNBOXING
My Zoom F8 arrived in a nicely packaged box.


The box contained the Zoom F8, a camera mounting bracket, two mini-XLR > XLR cables (for main outs), AC power supply (wall wart), the manual, warranty card, miscellaneous paperwork, and free download codes for Wavelab LE and Cubase LE.


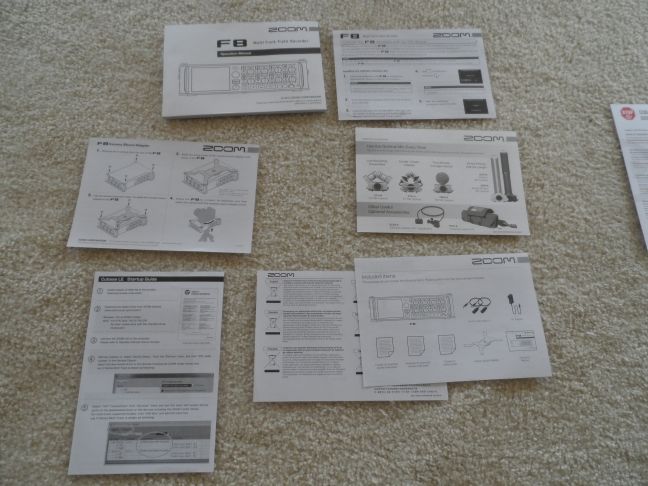
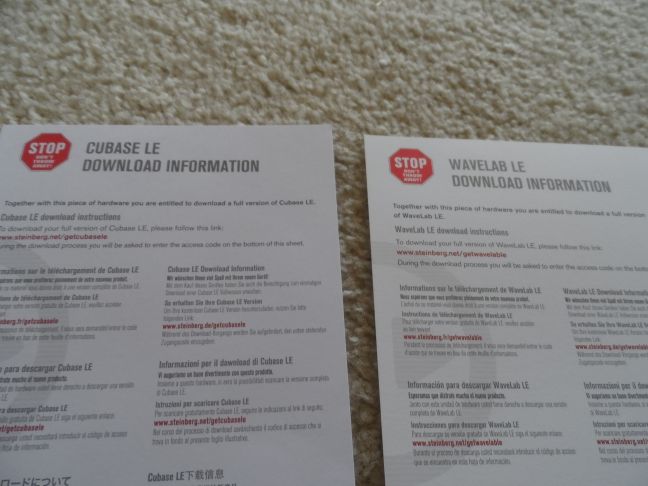
SIZE AND CONSTRUCTION
Construction of the F8 is top notch and solid. The body of the F8 is enclosed by an attractive blue anodized metal on top, bottom and protective rails. Side and rear connectors are all solid and offer no give or play. The under body frame appears to be metal and all of the front panel materials seem top notch. After two months of moderate to heavy use without any plastic protection, the front panel display is completely scratch free. I’m not sure if this is a good testament to its scratch resistance, but so far so good as it’s been used, not abused, in normal field application over the course of a number of days of fairly rugged use. I’ll probably apply some protective plastic film soon…better safe than sorry. Size is similar to the SD7xx line of digital recorders. (Some size comparison data is provided below.) Since the unit is still new, I can’t say for certain how it will withstand the sands of time, but after six festival days and five nights on the town, it has yet to show even a scratch. I’m very pleased with the construction at this point and haven’t got anything negative to say. Note from the last photo that the unit is designed in Japan and assembled in China. This certainly is a factor in the lower price of the unit compared to some of the competitor products on the market. The Zoom F8 is definitely not a toy and it has a pro-gear feel.
Zoom F8: 7.0 in (W) × 5.5 in (D) × 2.1 in (H); 2.1 pounds
Sound Devices 744: 8.2 in (W) x 4.9 in (D) x 1.8 in (H); 2.6 pounds
Sound Devices 788: 10.1 in (W) x 6.4 in (D) x 1.8 in (H); 3.7 pounds
Tascam DR680: 7.9 in (W) x 6.9 in (D) x 2.1 in (H); 2.6 pounds




INPUTS AND OUTPUTS
The unit has eight combo XLR/TRS inputs. There are a pair of special mic inputs on the rear panel for Zoom branded microphones (PIP is menu activated for these two input connectors). These inputs aren’t seen in the photos but they’re beneath the rectangular plastic protective cover on the rear panel. There are also two coax connectors on the back panel for timecode in and out. There are no auxiliary input connectors, such as a 1/8 inch mini input for a separate line-in.
All eight of the inputs are combo jacks allowing for either XLR or ¼ inch TRS inputs; four inputs are located on the left panel and four are on the right panel. When XLR inputs are used, the connectors act as mic-in connectors. When the TRS inputs are used, the connectors are line-in connections. More on this later on.
The unit has three sets of outputs on the right side panel; headphones, mains and subs. The headphone output is a ¼ inch jack, MAIN is a pair of mini-XLR jacks, and SUB is from a 1/8 inch mini jack. The outputs can be turned on and off via menu options for power conservation.


SD CARD AND BATTERY COMPARTMENT COVERS
The SD card covers are magnetic doors, not rubber covers seen in many recent products and are spot on as far as how they function. They seem sturdy and reliable.



The battery compartment cover is metal and has a sturdy well-built feel. There is a thumb screw that securely fastens the door closed when latched with the thumb screw turned in. The thumb screw turns in and out freely for unlatching the battery door cover.

BATTERY TRAY
The plastic battery tray/sled is a special design that appears unique to the Zoom F8. It is easy to access and slides in and out of the unit effortlessly. The battery tray/sled holds eight AA batteries, four on the top and four on the bottom. Each side has a ribbon for inserting beneath the batteries upon insertion…quick pull on the ribbon pops the batteries out for quick removal. Both sides of the tray/sled have a cover than snaps closed to retain the batteries inside the tray/sled. This is a nice feature if you’re carrying the sled loose in a pocket or bag as the covers will keep the batteries from falling out on their own. Hopefully Zoom will make available for purchase spare sleds in case of damage or loss. It might also be handy to have an extra pack ready for quick change-outs if needed.



FRONT PANEL CONTROLS
The main toggle knob (which the manual calls the ‘select encoder’) is black knurled metal and with a very solid pro feel. The knurling on the knob provides a solid grip. Turning the knob provides a ratcheted detente 'clicky' feel with clicks being succinct and sharp, without being overly clicky feeling (not a very technical description, but hopefully that makes sense). One click equals one spot movement in the menu up or down. Push-to-click on the toggle knob to select an item from the menu. This knob feels professional all the way.

Immediately above the select encoder knob is the slate mic and slate tone switch. The switch is a three-position switch with a center position default that the user slides left or right to activate the slate mic or slate tone. Upon release, the switch spring returns to the center position. The slate mic and slate tone overrides any other inputs being written to the SD cards.
Slide the switch to the left to activate the slate mic. Releasing immediately after sliding activates the slate mic. It will stay active until the switch is slid to the left again to turn the slate mic off. Sliding and holding the switch for two seconds or longer activates the slate mic for only as long as the switch is manually held to the left. Upon release the slate mic turns off.
Slide the switch to the right to activate the slate tone. The slate tone operation is somewhat opposite of the slate mic. Slide the switch and release immediately to activate the slate tone for only as long as the switch is engaged. Slide and hold for one second or longer and the slate tone will be enabled until the switch is slid to the right again.

Just below the select encoder knob is the menu button. Quick pressing the menu button changes the display from one of six monitoring screens (see a little farther below for description) to call up the main menu of controls for the unit. Long pressing the menu button brings up a confirmation (yes/no) to activate Bluetooth. When Bluetooth is turned on, the menu backlight turns on and the menu button glows blue.
A headphone level control is located below the menu button.

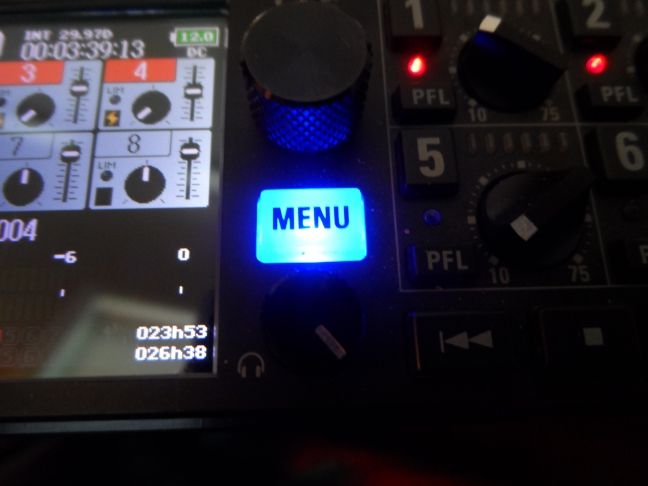
To the right of the select encoder knob are the input controls and lights associated with each of the eight input channels. Each channel has a channel select button (called a ‘track key’ in the manual), a PFL button, a level control knob, a level LED meter, and a LED light that indicates when the channel is active. (PFL stands for PreFader Listening.) Toggling the track key/channel select button on and off arms and disarms that channel for recording. When the channel is toggled on, the respective channel LED glows red. If signal is present, it appears on the LED level meters (as well as the main display). Signal levels are controlled by the level knobs. The PFL button activates a menu in the display for a variety of input parameters for that specific channel, such as phantom power on/off, phantom voltage, high pass filter, etc. When the PFL button is toggled on, the channel LED glows orange.



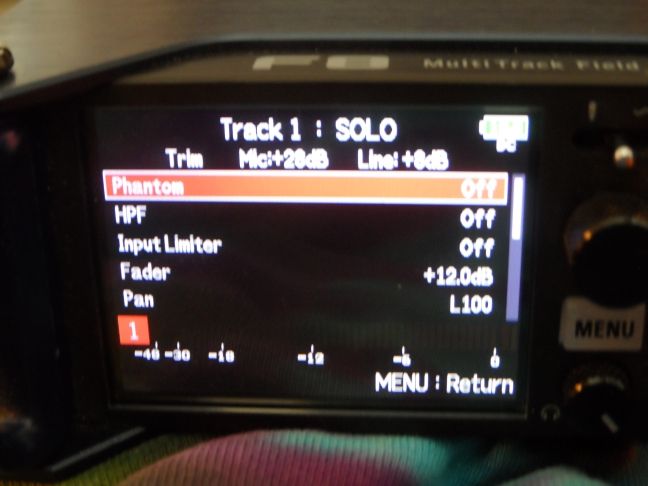
Input control buttons and knobs have a solid feel. The track key/channel select and PFL buttons have a distinct authoritative click when pushed. The level control knobs, while small, aren’t too small for my fat fingers. Rotation of the knobs provides for control of levels with an adequate capability for ‘dialing it in’ when you’re trying to match levels, though the level controls are quite sensitive in terms of rotational movement, as explained further below.
The complete range of the level knobs from full counter clockwise to full clockwise takes the level control through a 65db range. The range is from +10db to +75db at mic level and -10db to 55db at line level. With a 65db rotational scale, level control knob movement is quite sensitive, meaning that small changes in the rotational position of the knob results in a reasonable change in level setting. I’ve found it a little bit difficult to ‘dial in’ when attempting to match levels, at least when compared to other units I’ve used in the past. With eight knobs on the front panel, the knobs probably couldn’t have been sized larger, but I enjoyed the Sound Devices ability to re-scale the level ranges with menu selectable low and high level scales (selectable and smaller ranges resulted in less sensitivity to small changes in rotational movement of the knobs). Perhaps that feature wasn’t possible on the Zoom F8 as these level knobs aren’t infinite rotation type. This isn’t a show stopper by any means and levels can certainly be ‘dialed in’ so that they peak on the same bar (i.e. within 0.5db of each other), but these knobs require a soft touch. Round knobs might have helped.
A feature of multi-channel recorders that many experienced multi-channel users covet is the ability to optionally gang channels so that once levels are set relative to each other, they can all be changed simultaneously. The Zoom F8 unfortunately does not have any channel ganging capability.
Since the track key/channel select and PFL buttons are close to the level knobs, there was an initial concern with the possibility of accidental button pushes. Fortunately, this isn’t much of a concern since the buttons need a bit of a push in order for them to click/engage. It’s possible, but shouldn’t be much of an issue.
The transport control buttons along the bottom of the front face (REW, STOP, FF, PLAY/PAUSE, REC, and ON/OFF) are all solid and have the same feel and feedback as buttons on a Sound Devices 7xx. FF and REW progressively speed up the rate of forward or reverse the longer the buttons remain pressed. The MENU, PLAY/PAUSE, REC, and ON/OFF buttons are all backlit for recording operation in darkness.
POWERING ON
Turn the F8 on and off from the ‘Power’ button at the front lower right (green backlight). This button requires approximately one to two second push-and-hold to change from off-to-on and vice versa, making accidental pushing difficult. Immediately on power up, a generic black and white ‘Zoom’ screen appears for about five seconds. This is followed by another black and white introductory screen for about two seconds that provides the firmware version. Therefore, it takes around ten seconds for the unit to power on from the initial push of the on button until it’s ready to record. On initial power up, the user is asked immediately to enter the date and time.


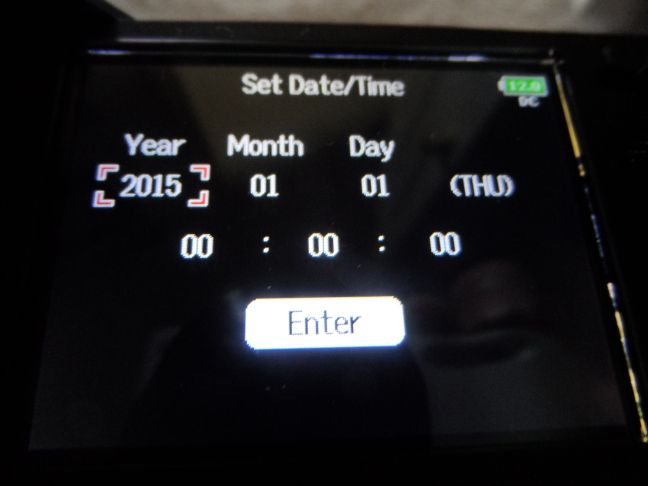
Upon entering date/time information, I noticed the voltage indicator in the upper right corner of the screen. This indicator provides a voltage reading of the active power source and is present on every screen. I love having actual voltage reading on the power indicator instead of idiot bars. This is another pro feature of this unit. A nit-pick comment is that it is difficult to read the white font voltage reading on a light green background. (This comment probably isn't obvious from looking at the enlarged photo, but the size of the icon isn't large and reading from a distance is difficult with this color combo.)
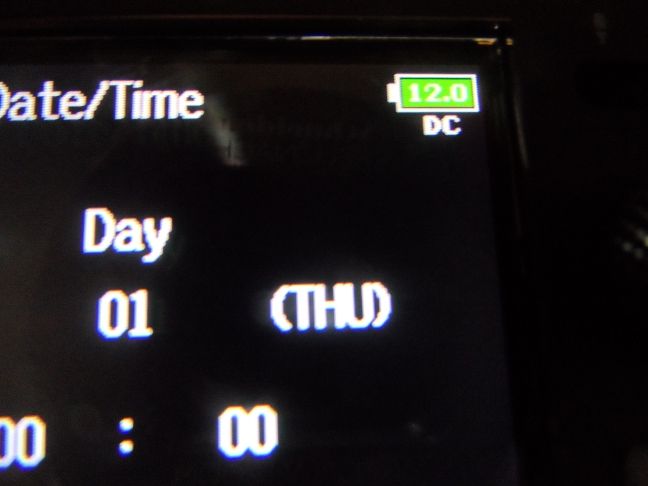
The first thing I did upon firing the unit up was toggle through all of the menus. My first impression was that the menus are intuitive and easy to navigate. After two months of use, that first impression hasn’t changed, though there are certainly a few minor things I’d change if I were designing the menu myself. (For example, since ‘format’ is by far the most used function on the SD card menu, I’d move it up to number 1 on the menu. Presently, it’s number 3.) However, nothing significant of consequence comes to mind with respect to the menu. Refer to Section 5 for a comprehensive overview of the menu contents.
EASE OF USE/SETUP
Generally, the Zoom F8 is intuitive and simple to use. The track key/channel select and PFL buttons associated with each channel allow for quick setup and minimize the need to fumble through menus if time is short at the start of a show. The functions of the PFL button can also be accessed through the menu.
PRE-RECORD
The unit has a pre-record function that is fixed at six seconds for most of the recording resolutions. At higher sample rates (88.2 kHz and above) the fixed pre-record duration decreases. There is no capability to change the pre-record duration, just turn it on and off.
DISPLAY AND METERING
The display screen is colorful and bright. Level meters/clip indicators in the main display have great resolution. In one mode, the level meter displays as ‘bars’ which are similar to the infamous lights on the Sound Devices units. The resolution of the level bars for setting and matching levels between channels is very good with lots of bars. The scale on the level meters is linear, but not really. Between -18 and 0 dBFS, each bar is a ½ db step, so for example there are twelve bars between -12 and -6 dBFS. Between -18 and -30 dBFS, the bars are graduated at 2 db per bar, so there a total of six bars between -18 and -30. There is a peak level indicator (with user defined hold duration), but there is no associated numeric digital peak readout (which shows the actual peak value in X dBFS) accompanying the level meter. However, with the good resolution and scaling of the meters I don’t miss feature.
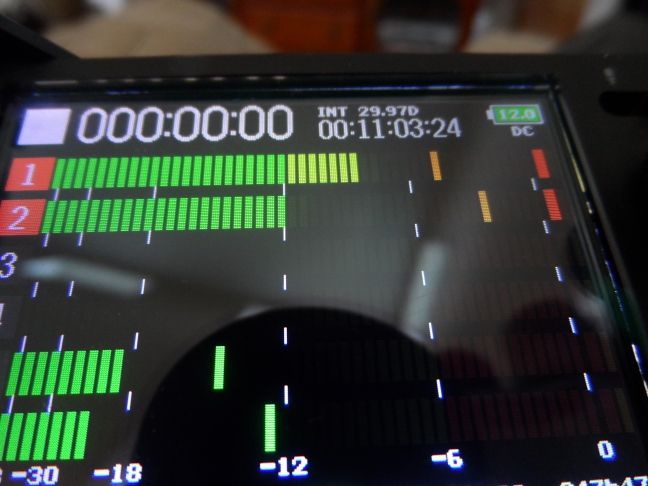
If desired, the user can also choose a continuous level meter mode where there are no bars, but the meter is a single solid bar.
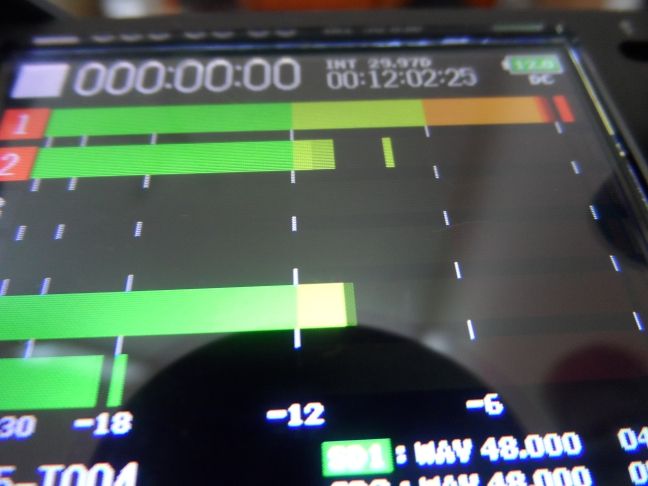
There are four user definable monitoring screens available for monitoring input and output channels. The following are the four default screens. Rotating through these screens is accomplished by turning the select encoder knob. (Refer to the menu section, at 8.5.4, for options available to the user for customizing each of these screens.)
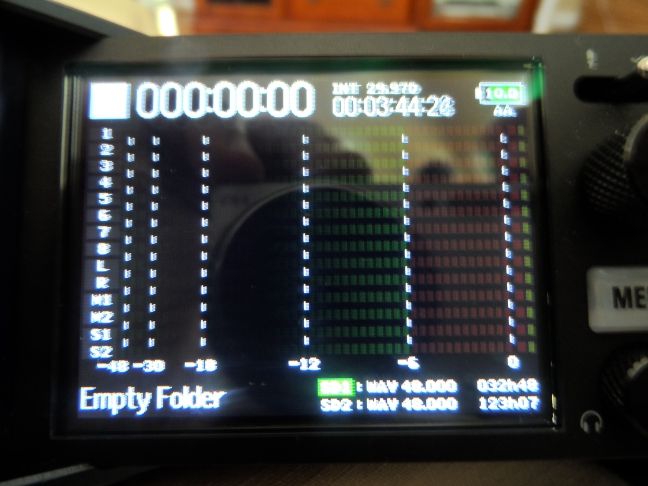
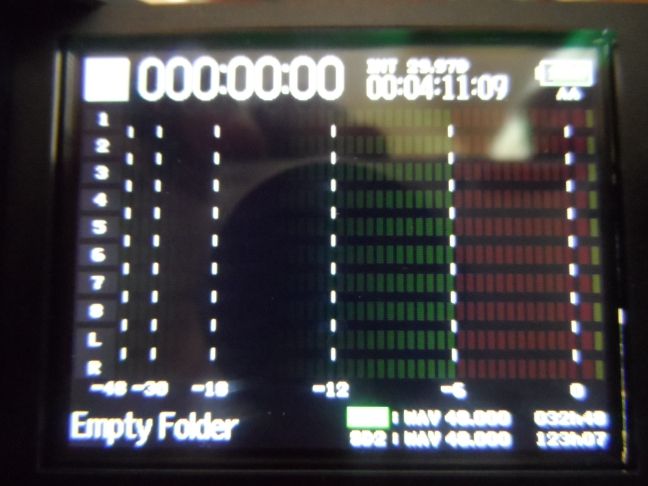

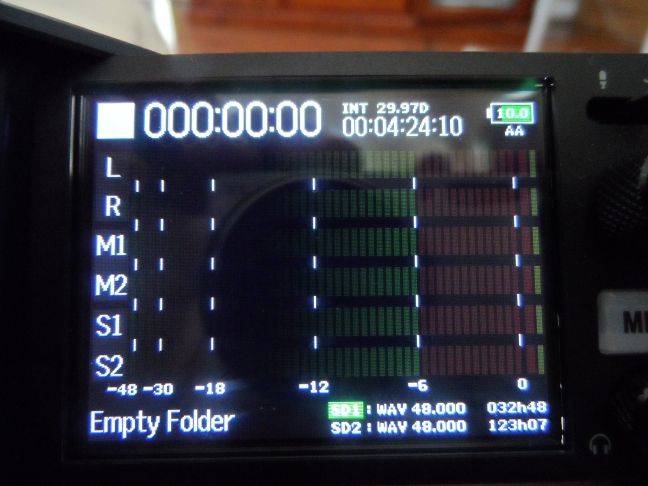
After toggling through each of these four monitoring screens, a fifth screen appears. This is the mixer screen. The mixer screen provides the user with the basic capabilities of a channel mixer for controlling the signals that are sent to the headphone or either the Main or Sub outputs. As the user continues to rotate the select encoder knob, each of the channels of the mixer are toggled through. There are two specific controls available on each mixer channel; pan and level. To activate pan control for a channel, use the select encoder knob to locate the channel desired and highlight the pan setting. While the pan setting is highlighted, push-click the toggle knob to select pan and rotate to pan left from 0 through 100 (percent pan left from L0 through L100) or pan right from 0 through 100 (percent pan right from R0 to R100). When the desired pan setting is reached, push-click the select encoder knob a second time to lock the selected pan setting. Rotate the toggle knob to highlight and select the mixer level setting for each specific channel using the same routine as just described for setting and locking the pan setting.



Once the user toggles through both controls on each of the eight channels, additional rotation of the select encoder knob takes the user to the output mixer screen. The output mixer is similar to the channel mixer described above, except it is used to set parameters for the Main and Sub outputs. The first item is for turning the Main or Sub Outs on and off, the second item sets the level trim to normal or mic (this is similar to a high and low gain scale, but is applied only on outputs), the third item turns the output limiter on and off, and the final item is a slider level control. Once the user toggles through each of these four controls for both the Main and Sub outputs, additional rotation of the select encoder knob returns the user back to the first of the four monitoring screens.
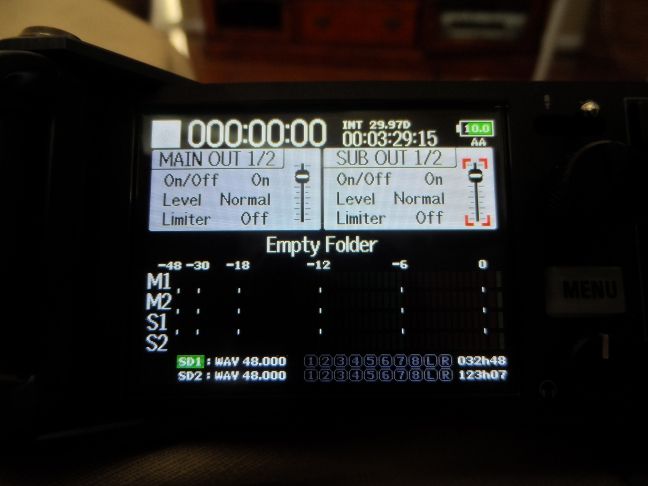
INPUT CONTROLS AND LEVEL HOLD
All of the inputs (channels 1 through 8 ) record directly to SD card as pre-fader inputs. These inputs can be modified by PFL settings, such as high pass filter and the limiter, but the mixer has no effect on any of the input signals being recorded onto the SD cards. The unit has the capability to record summed L and R channels to the SD cards either pre or post-fader. Similarly, the main and sub outputs, when active, can be set up either pre or post-fader.
There is a level hold function available by pressing STOP and any of the PFL buttons simultaneously. This prevents any of the levels from being changed during recording. The function is confirmed with a ‘yes’ selection on the main screen after the buttons have been pressed. Repeat the action to cancel the hold.
In order for the level hold function to be implemented, the user must invoke the hold prior to starting to record. That seems odd, since most users normally don’t finish setting their levels until after the recording (and/or music) has started, especially with eight channels to balance. An additional concern with the hold function that was initially expressed was accidentally stopping a recording since one of the two buttons pressed to invoke the level hold is the STOP button. However, since the hold cannot be invoked while a recording is in progress that is not a concern. So, on the one hand it's good that the user can't accidentally stop the recording once you hit record, but on the other hand that level hold is the only hold function on the machine and functionally probably doesn’t provide much use since most users will need control of their levels after the recording starts. I'd like to see a more comprehensive and better applied hold function in a firmware update.
As stated earlier, the eight microphone inputs are combo jacks where the XLR inputs is used for mic in signal and the TRS jack is used for line in. A press on the PFL button (repeated below from earlier screenshot) shows that the mic in is 20db more sensitive than line in. I noted earlier that the level meters don’t have accompanying numeric peak level indicators. However, when the PFL buttons are pressed, the resulting screen displays the corresponding setting of the level knob, based on whether the input is a mic-level input or a line-level input. Using this screen, the level knobs can be set to a precise point, if desired. For example, if the user wanted to set the input gain on all of the channels at precisely the same level, this screen would be used to do so.
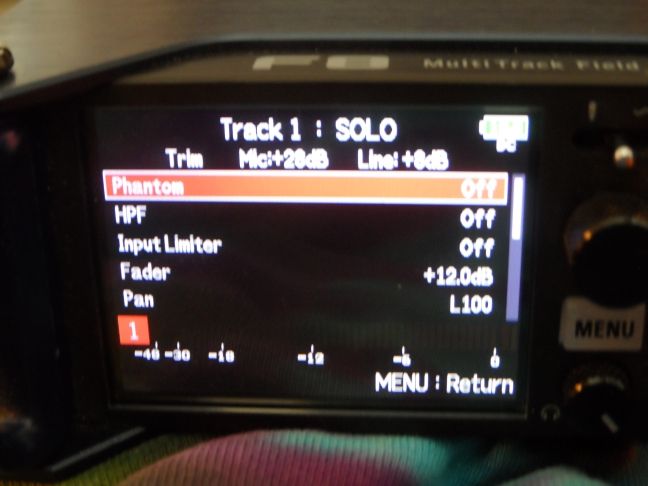
I record loud amplified music. Generally, using the XLR connectors as a mic level input hasn’t been limiting. However, to date I’ve attended one show that was very loud with powerful low end that challenged the amount of headroom available with mic level inputs. I’m not thrilled with the idea of going away from locking XLRs, but I don’t want to encounter a situation in the field where I can’t use the line in option, so I’ll be switching over the TRS cables. For high gain preamps, such as the PSP-2 users will certainly need to use line in. I don’t currently have a pair of TRS input cables, so in an emergency I have a pair of XLR > TRS converters…though as the last photo below shows they are a bit cumbersome when installed.



Another less than ideal option are inline attenuators, such as shown below.


MONITORING AND THE HEADPHONE AMP
The prevailing sentiment of early commenters of the Zoom F8 (that I’ve read) disliked the headphone amp on the unit. Those commenters were clearly coming from a different place than me because I find the monitoring capabilities of this unit to be outstanding for my needs. In fact, the controls associated with the headphone amp makes this more useful for monitoring than any recorder I’ve ever owned.
The problem I’ve had with literally every built-in headphone monitor (until the Zoom F8) is that it’s not loud enough for effective monitoring in the live music setting. That issue is solved with this unit. While I agree with commenters that the quality of the sound from the headphone amp may not be terrific, but sound quality from the headphone amp is a secondary priority to me, since the purpose of my headphone monitoring needs is to monitor the recording for problems in the recording process, such as making sure the recording isn’t clipping, or to help in diagnosing where there might be a noise source. With sufficient volume on the headphone amp of the F8, this is much easier accomplished in the field after the show has started.
More specifically, there's lots of flexibility available for monitoring. The headphone monitor can be set to monitor individual channels in mono, stereo pairs, or the L/R pair. Any of the input channels can be routed in any combination to the L/R output pair for monitoring either pre or post-fader. Therefore, by monitoring the L/R pair post-fader, you can use the mixer to add gain to the headphone amp without having any effect on the recorded inputs.
So, let’s say you like to record your inputs so they’re peaking between -12dBFS and -6dBFS to ensure that there is plenty of headroom to avoid channel peaking during a show. On most recorders, that would also mean that the headphone levels would also be correspondingly low and monitoring might be difficult since it would be hard to hear that level (even at full headphone amp volume) once the music starts. On the Zoom F8, simply set up the headphone amp to monitor inputs post-fader and use the mixer to add gain to whatever level you need in order to be able to hear during the show (within reason, of course since you can also overload the headphone amp by adding too much gain with the mixer but there’s an output limiter that can be turned on in that case). So even though you might be recording at -12dBFS, you can be monitoring post-fader at 0 dBFS or greater if desired.
In addition, as already mentioned, the headphone amp has its own gain control (located directly below the menu button). Just for reference, with the headphone volume knob turned all the way up and monitoring output channels at 0db with a signal peaking around -6dBFS, the sound from the headphones is LOUD. Even though I was at a show and the music was also loud, I could literally feel the low end rumbling on my ears with a pair of ATH-M50 headphones. So caution is needed not to blast your ears too much with this fantastic feature.
BLUETOOTH AND REMOTE OPERATIONS
The Bluetooth interface is a handy tool that many users will really enjoy. It is currently only available to iphone/ipad users as an IOS app. In the first couple of months of ownership, I’ve used the interface a lot and find that it’s useful, but not essential to my own needs. I primarily use the app for monitoring of my recording after everything has been set. The old days of opening your bag every so often to check power and levels are over with this app.
The app can be also be used for control via the mixer screen which is accessed from the main screen by tapping the mixer button. On first use, the level sliders and knobs seemed difficult to control with accuracy on the small screen of my iphone 5s. Sliding your finger or thumb up and down on the face of the iphone was difficult to do with the accuracy needed to dial in a precise level. However, a friend provided a valuable tip that proved helpful and drastically improves the ability to control levels from the app. When engaging a specific slider or knob, while keeping your finger or thumb depressed on the screen, simply rock your thumb or finger up or down on the screen. Once a specific level is reached, release from the screen to lock in the setting. Rocking up and down changes the levels in 0.5db increments. This technique is simple and, yet very accurately controls slider and knob movement. Double tap the slider to return it to the default setting of 0dB. Double tap the level knob to return it to the default setting of 20db.
In addition to controlling levels, the main screen provides all of the basic controls of the recorder, such as REC, STOP, PLAY/PAUSE (for inserting marks), which are all easily performed from the app.
Once recording has started, Bluetooth cannot be turned on. However, it can be turned off to conserve power.
Although the app will disconnect from the F8 (for example, if the iphone goes out of Bluetooth range) I have not experienced complete shut-downs between the F8 and my iphone. The difference between a complete shut-down and a disconnect is that the iphone can be reconnected while recording when it disconnects. The iphone disconnects if I minimize the app on my phone or if Bluetooth goes out of range. If the app is shut down completely on your device, you cannot reconnect to Bluetooth without first stopping your recording and restarting Bluetooth.
Bluetooth range is about 40 to 50 feet unimpeded. I wandered around a crowded audience and it disconnected around 15 feet or so. Similarly, if there are objects impeding the space between the phone and the F8, the range will decrease.
There is no lock or button disable feature on the app, so accidental screen touches will be an issue for anyone wanting to leave the app active on your device for remote monitoring. Because of this concern, I minimize the app frequently to prevent any accidental screen touches or ‘butt dialing’. My feeling is that this is a sub-optimal solution that amounts to a workaround and would like to see this addressed in the future.
There is very little latency between the F8 and what is seen on your device. I found it to be barely perceptible and is not an issue.